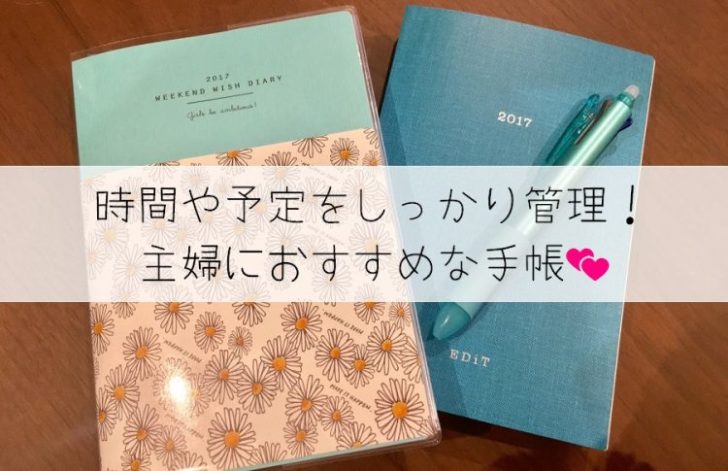前回、
「三日坊主の私でも、Excel家計簿なら続けることができた!!」
という話をいたしました。
>>めんどくさがり屋にオススメ!「Excel家計簿」がカンタンで続けられる理由。
今回は実際に、そのExcelを使った家計簿の作り方をご紹介したいと思います。
<スポンサーリンク>
目次
必要なのはExcelのソフトだけ!使用する数式もカンタン!
Excel家計簿に必要なのは、Excelソフトが導入されているパソコンです。
Excelはどのバージョンでも構いませんが、私は「Excel 2016」を使っているので、この記事の参考画像はExcel2016のモノになります。
そのため、Excel2010や2007バージョンを使っている方は、ボタンの位置などが若干異なると思いますので注意してください。
また、Excelの知識は私も初心者レベルなので、今回のExcel家計簿に使用する操作や数式は、カンタンなものばかりです。
「Excel使ったことないからわからないよ~(泣)」という方でも、楽々つくることができるのでご安心くださいね。
※Excelの画面を都度うつしながらの説明となるので、スマホや携帯からだと非常に見にくいです。是非、パソコンからの閲覧を推奨します。
カンタン「Excel家計簿」の作り方
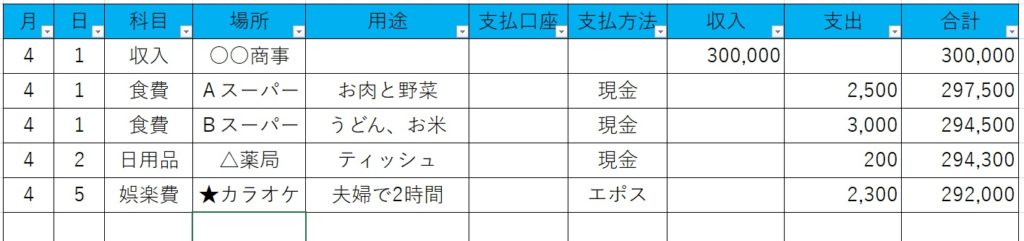
今回作っていくExcel家計簿は、こんな感じです。
シンプルではありますが、フィルター機能を使って食費だけを抽出して表示させたり、合計額のところにsum関数を使い、数字を入れただけで合計が出てくるようにしています。
それでは、早速作っていきたいと思います。
1、表を作る
まずは、Excel家計簿の土台となる表を作っていきます。
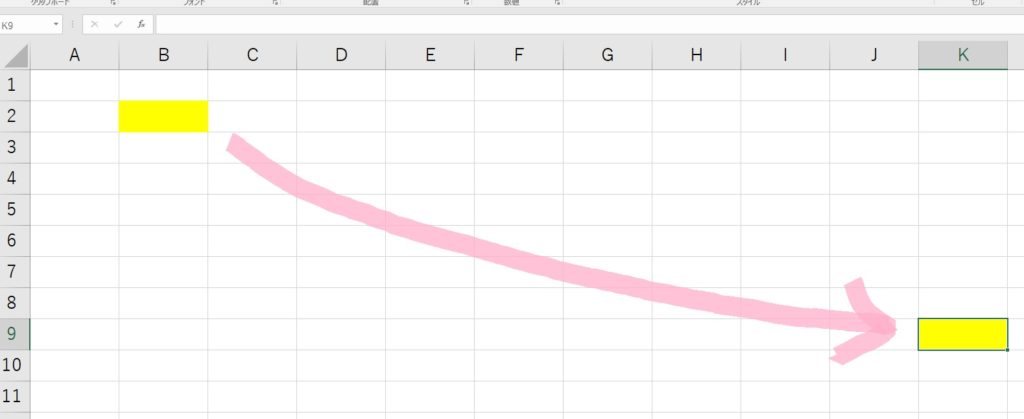
「B2」のセルをクリックしたら、そのまま押しながら「K」の行までカーソルを持っていきます。
マウスから手を離すと、指定した範囲が灰色になります。
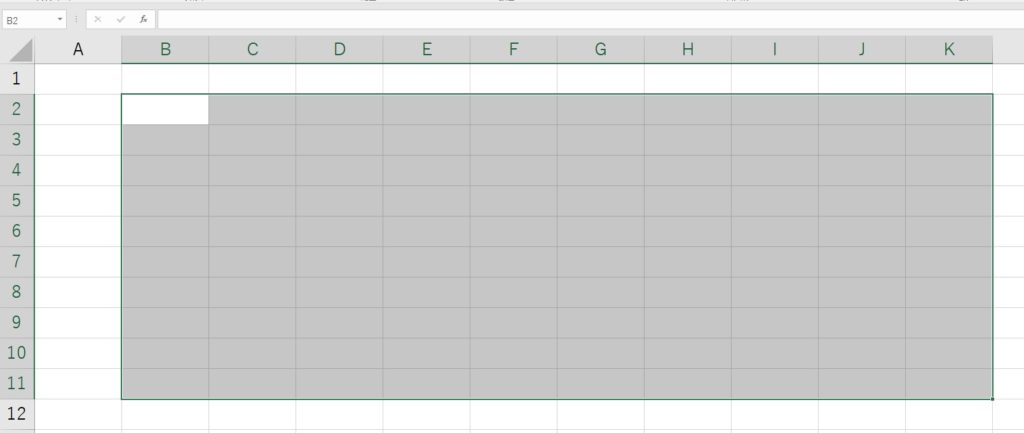
次に、このグレーになっている枠内にカーソルを合わせて右クリック。
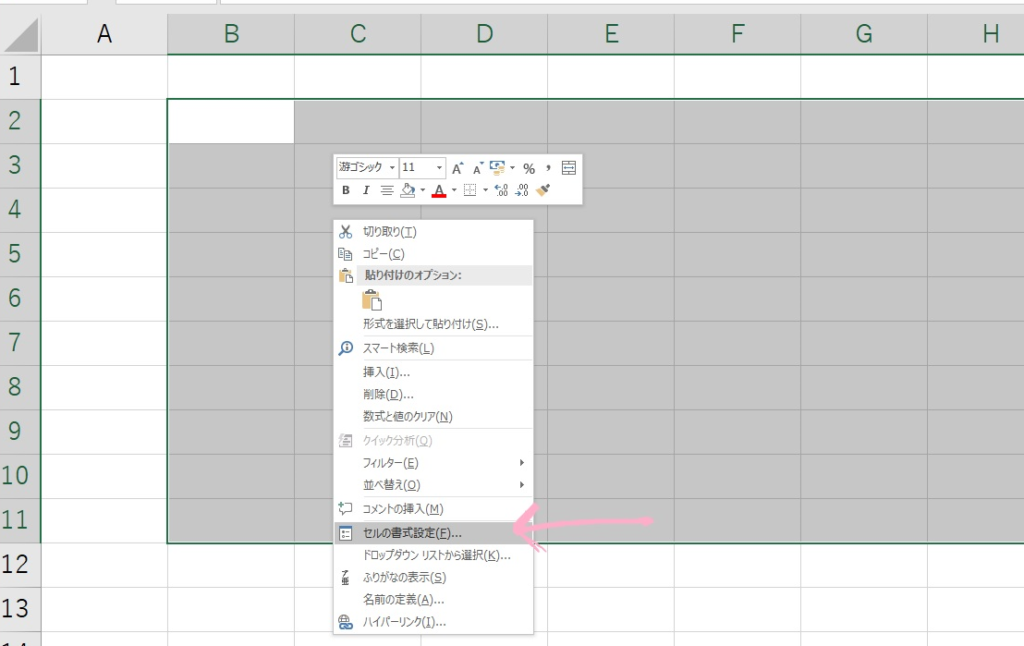
右クリックするとメニューが出てくるので、その中の「セルの書式設定」というところクリックします。
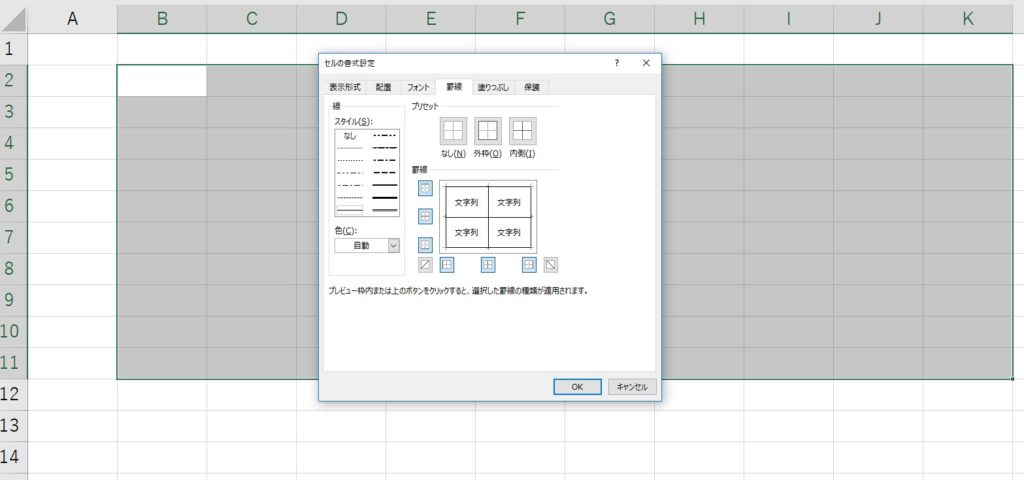
セルの書式設定の「罫線」というタブをクリックすると、表の枠となる罫線部分に色付けをすることができます。
「プリセット」と書かれているところの「外枠」と「内枠」を1回ずつクリックしてから、右下のOKボタンをクリックしてください。
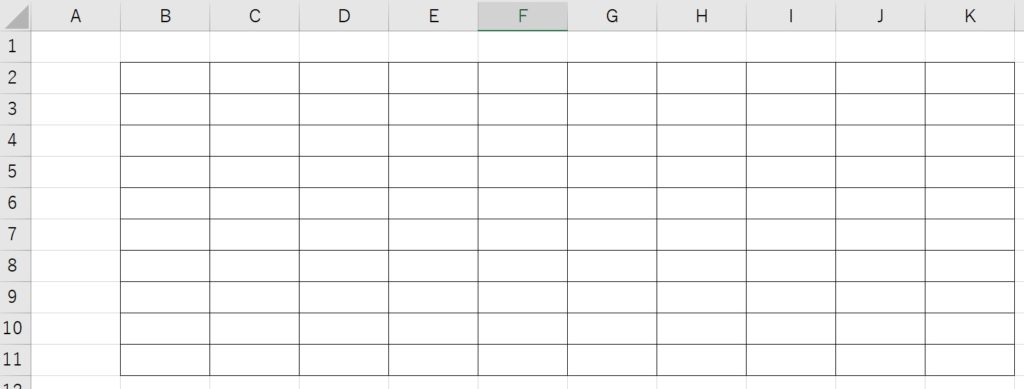
すると、先ほど選択した範囲の罫線が黒くなり、表が出来上がります。
2、列の幅を整え、項目を入れていく
次に、表の一番上の行に、「月」「科目」などの項目を打ち込んでいきます。
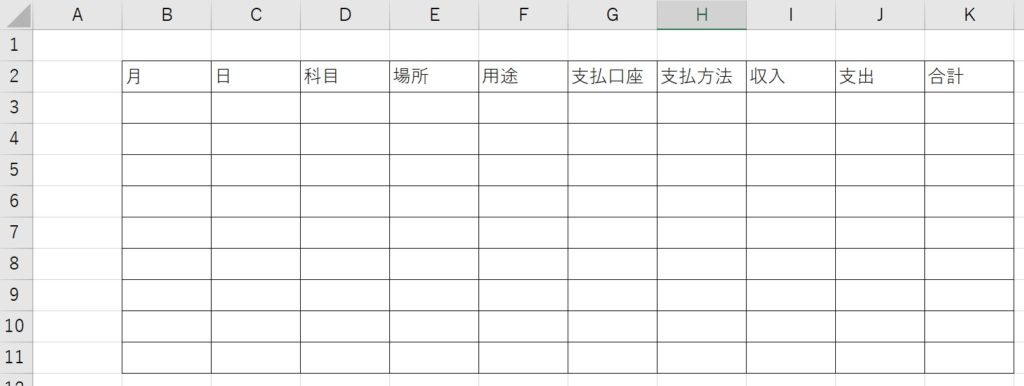
私は、
- 月
- 日
- 科目(食費、日用品など)
- 場所(○○スーパー、コンビニなど)
- 用途(お肉代、プレゼント代など)
- 支払口座(夫みずほ銀行、妻ゆうちょ銀行など)
- 支払方法(現金、ポイント、カードなど)
- 収入
- 支出
- 合計
の10項目を入れています。
支払口座や支払方法は、あってもなくてもいいと思いますが、それ以外の項目は最低限入れておいた方がいいです。
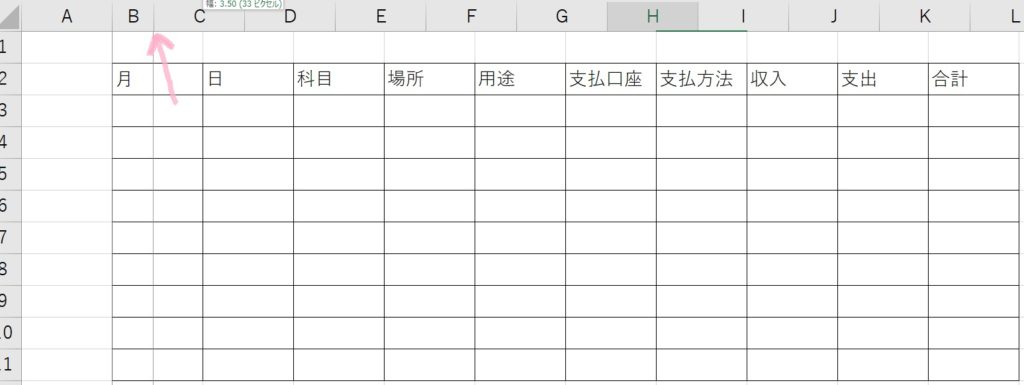
ちなみに、この段階では全ての項目の幅が同じになってしまっているため、「月日はそんなに幅がいらない!」「用途の部分はもう少し記入欄を長くしたい」という場合は、アルファベットの区切り線をクリックしながらカーソルを移動させると、セル(記入欄)の幅を好みの幅に調節することができます。
さらに、「月と日の欄の幅は同じ幅にしたい!」という方は、「B」と書かれているところをクリックしながら、そのまま「C」までカーソルを持っていき、BとCを選択。
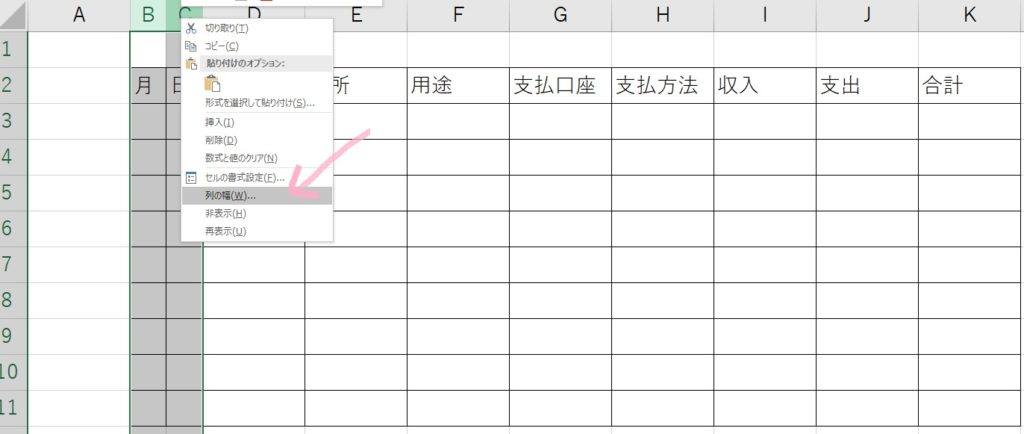
右クリックをすると、メニューが出てくるのでその中の「列の幅」というのをクリックして、適当な数字を入れると同じ幅になります。
ちなみに私の月日欄の幅は、「4」にしてあります。
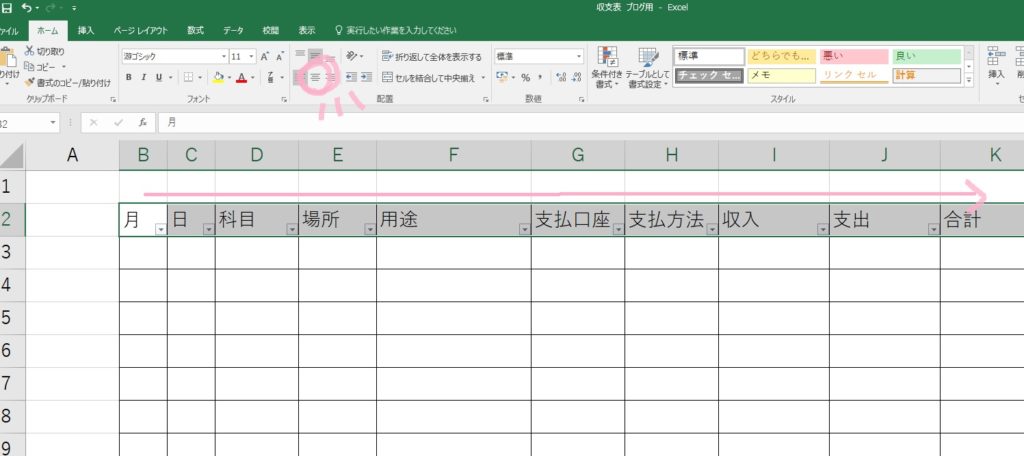
次に、「月」の欄をクリックしながら、「合計」欄までカーソルをもっていき、項目欄を選択。
「ホーム」というメニューの中の「配置」というところに「三」が左寄り・真ん中寄り・右寄りに表示されているボタンがあるので、それの真ん中寄りのボタンをクリックします。
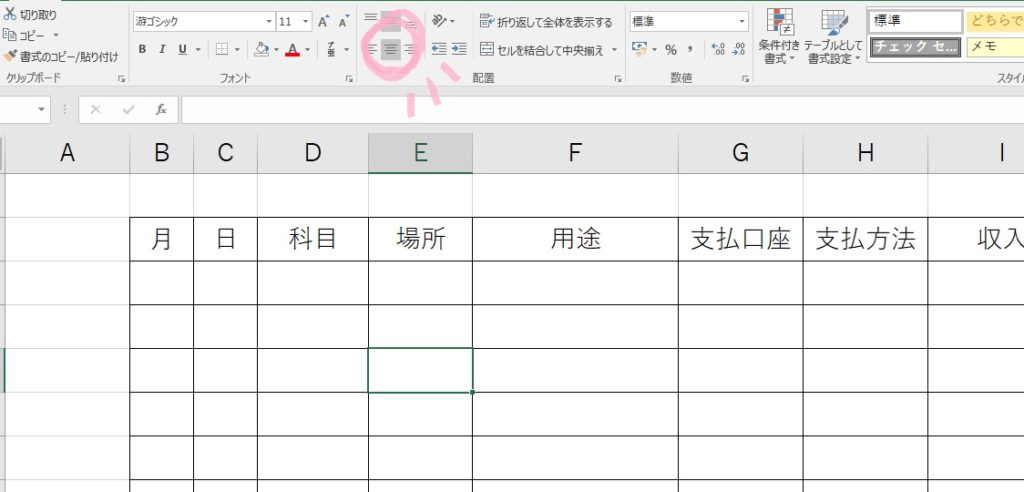
そうすると、項目欄の文字が全て真ん中寄りになりました。
文字の表示位置の変更は必須ではありませんが、こちらの方がスッキリしていて見やすくなるのでオススメです。
3、フィルター機能を使って、知りたい情報を抽出できるようにする
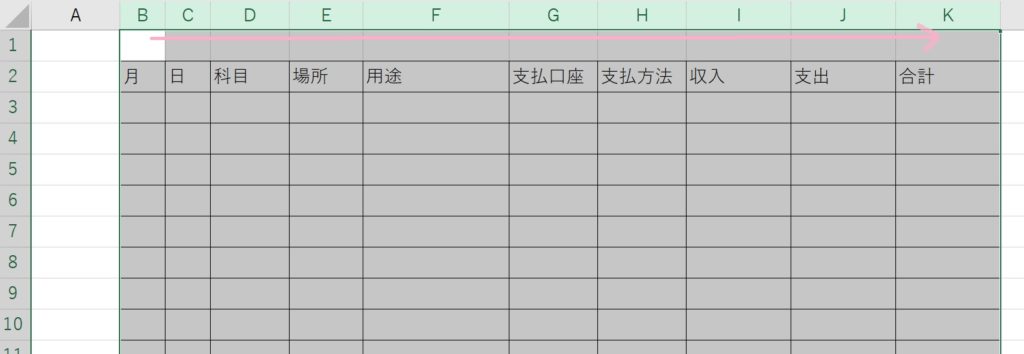
次に、「B」をクリックしながら、そのまま「K」までカーソルを持っていきます。
そうすると、「B」から「K」の全ての行が選択されて、選択範囲が灰色になります。
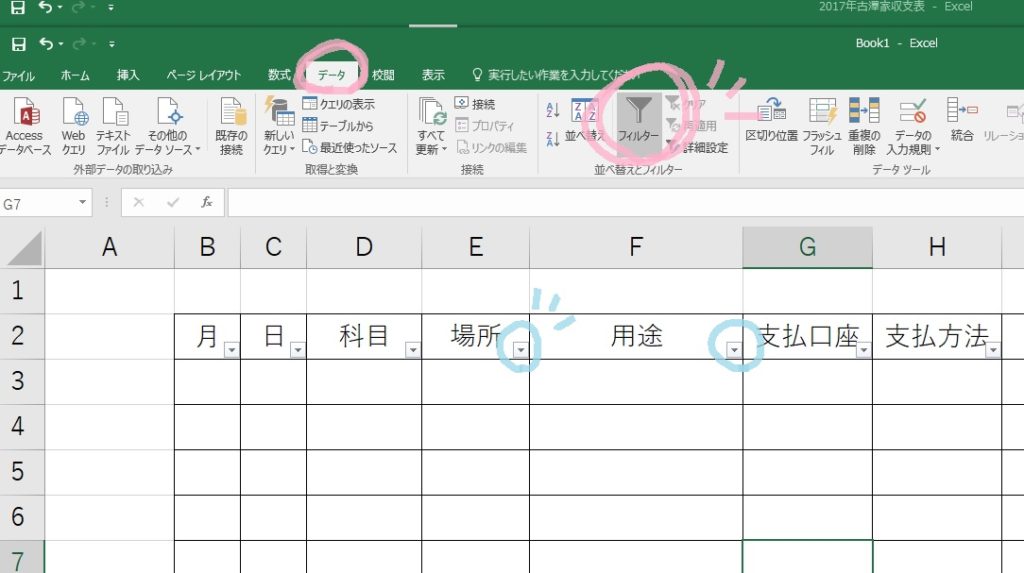
選択ができたら、「データ」メニューの中の「フィルター」というボタンをクリックします。
項目欄の右下に小さい下向きの矢印ボタンがついていたら、無事フィルターをかけられたことになります。
ちなみにこのフィルター機能は、知りたい情報だけを抽出してくれる機能があります。
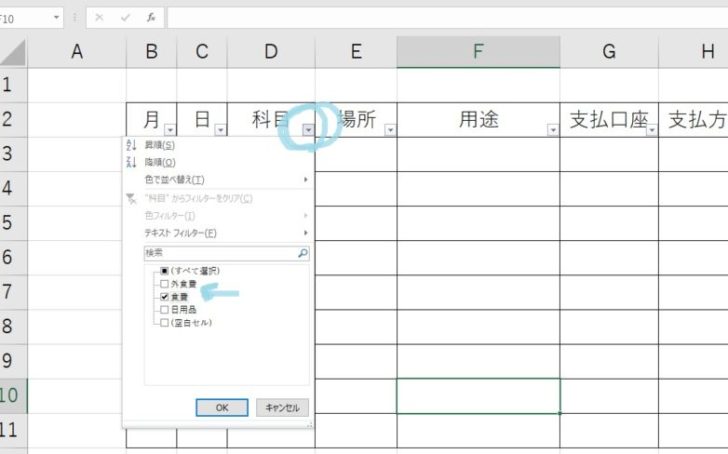
右下の小さい矢印ボタンをクリックし、抽出したい科目にチェックをいれます。
この時、デフォルトで「すべて選択」にチェックが入り、すべての科目にチェックが入ってしまっているため、最初に「すべて選択」のチェックを外すと、すべての科目に入っているチェックを外すことができます。
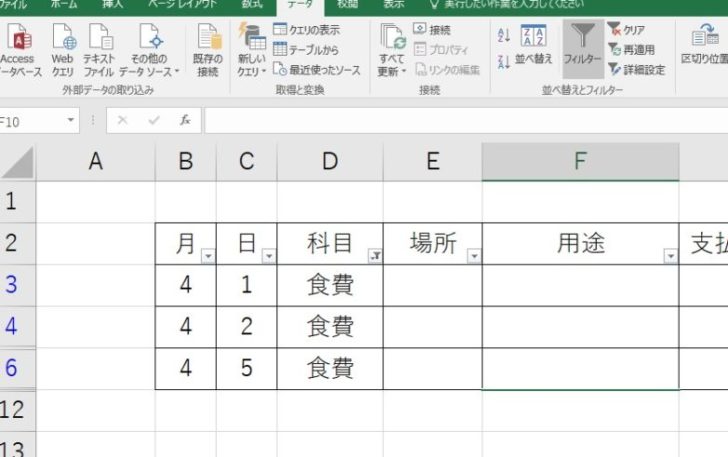
今回は「食費」にのみチェックを入れたので、その月の食費だけを抽出することができました。
もちろんこのチェックは一つだけでなく、複数の項目にチェックを入れることができるため、例えば、
「外食やおやつ代を含めた、全ての食費のデータを見たい!」
というときは「食費」「外食費」「おやつ代」にチェックを入れると、それらを抽出してくれます。
この時、記入する科目名を、同じ科目なのにもかかわらず「食費」だったり「食費代」や「食事」とバラバラに記入してしまうと、正確なデータを抽出できなくなってしまうので、食費なら「食費」で科目名を統一させるようにしてください。
ちなみに私は、
- 食費A…肉や野菜など、日々の食事にかかる費用(日々の生活に必須なものたち)
- 食費B…おやつやジュースなどの日々の食事に本来必要ないモノたち。外で買ってきた弁当を家で食べる場合もココ。
- 外食費…レストランや、家以外のところで食事をとった際の費用。(コンビニは、その場で食べたとしても食費B入れる)
と、食費の科目を3つに分けています。
4、合計額の欄に数式を挿入し、カンタンに残高がわかるようにする
「実際、月々の収入の範囲内でやりくりできているのかが知りたい」
という時には、合計額欄にsum関数を入れると、一発で今月黒字か赤字かが分かるので便利です。
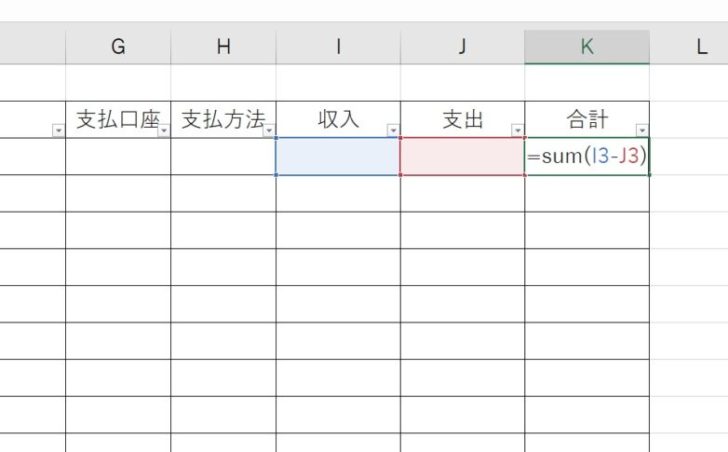
まず、合計欄のすぐ下の記入欄をクリックし、キーボードを半角英数モードにしてから
=sum(
と打ちます。
次に、写真で青く塗られている記入欄をクリック。
合計欄の「=sum(」の続きに「I3」と追加されたら、キーボードで「-(マイナス)」を打ち、赤い記入欄をクリックします。
合計額欄が「=sum(I3-J3」となったら、キーボードで「)」の記号を入力してエンターキーを押します。
エンターキーを押し、合計額欄に「0」と表示されていたら、正しい数式が挿入できたことになります。
次に、その0と書かれている記入欄のすぐ下の欄に、先ほどと同様に「=sum(」と入力します。
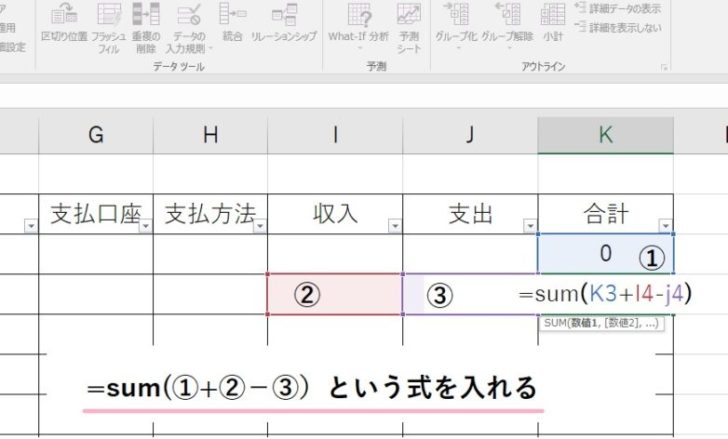
今回は、「=sum(」の後に、先ほどの「0」と書いてある合計額欄をクリック。
「=sum(」の後に「K3」という数字が表示されたら、キーボードで「+」を打ち、今入力している欄の二つ左の記入欄をクリック。(赤い記入欄)
すると、また「+I4」と計算式に追加されていると思うので、先ほどと同様に「-」を打った後、左隣の記入欄をクリックします。(紫色の記入欄)
この時、計算式が長くなったせいで、記入欄をクリックしようとするとカーソルが「I」となってしまい、クリックができないことがあるかもしれませんが、その場合は、キーボードで直接「J4」と入力すれば、記入欄をクリックしたことと同じになるので大丈夫です。
「=sum(K3+I4-J4」という計算式が入力できていたら、最後にまた「)」を入力してエンターキーを押します。
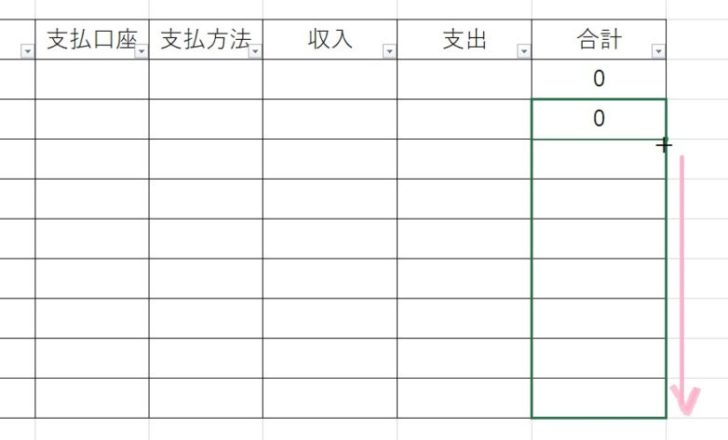
エンターキーを押し、「0」と出てきたら、こちらも正しい計算式が挿入されていることになります。
そうしたら、2列目の「0」と書いてある記入欄の右下にカーソルを合わせ、カーソルが「+」というマークになったらそこでクリックして、クリックしたまま下にひっぱります。
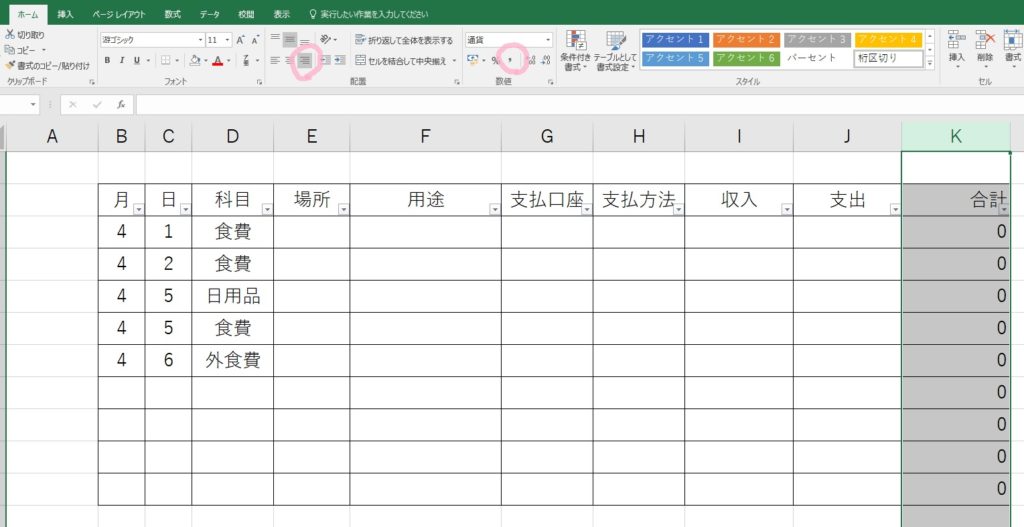
そうすると、2列目に入れた計算式が下の記入欄にもコピーされます。
ここに、実際に収入があったときは収入欄に、買い物などで支出があった時は支出欄に金額を記入していくと、自分で足し引きの計算をしなくても、現時点での残高がわかるようになります。
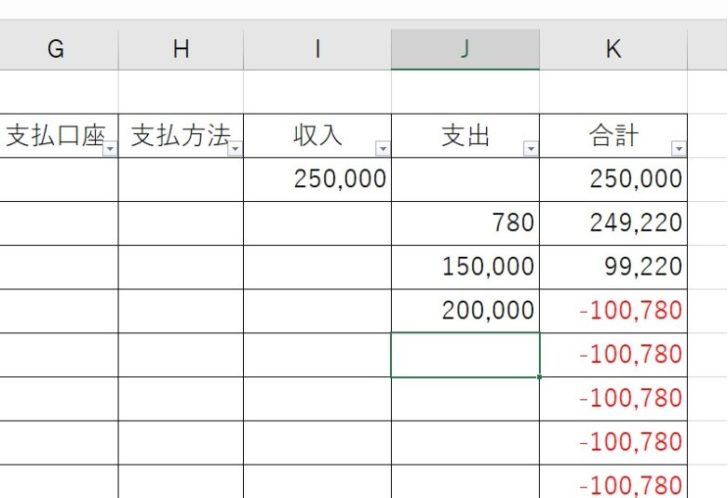
ちなみに、支出額の合計が収入額の合計を上回ってしまったら、合計額にマイナスとして赤字で表示されます。
この赤い文字で数字が表示されている時は、その名の通り、その月は「赤字」ということになります。
合計額欄の数字が赤くなっていると、
「あ!やばい!今月赤字だ!」
とすぐに気づくことができるので便利ですよね。
5、見やすいようにちょっとした工夫をいれる
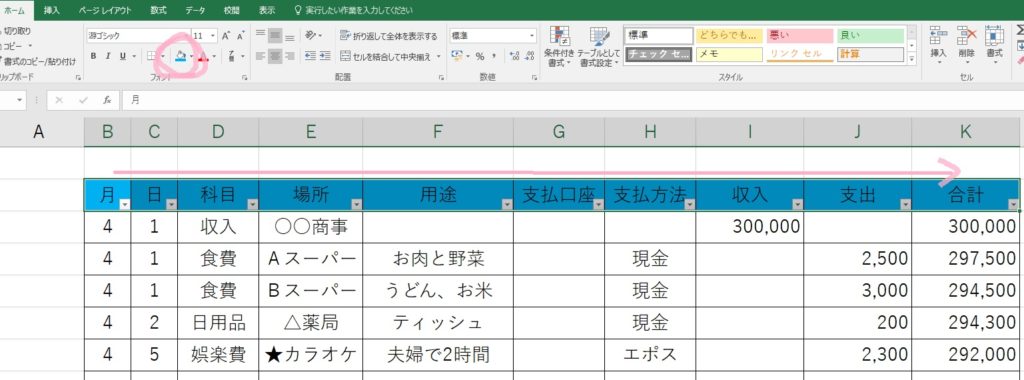
「このままだと殺風景だから、項目欄にだけ背景をつけたいなぁ…」
という方は、「月」をクリックして、そのままカーソルを「合計」まで持っていって項目欄を選択。
ホームメニューの「フォント」と書いているメニューのすぐ上にバケツの絵がかいてあるので、それをクリックして色を指定すると、背景を好きな色に変更することができます。
また、「金額が見やすいように3ケタごとにカンマ(,)をつけたい!」という場合には、
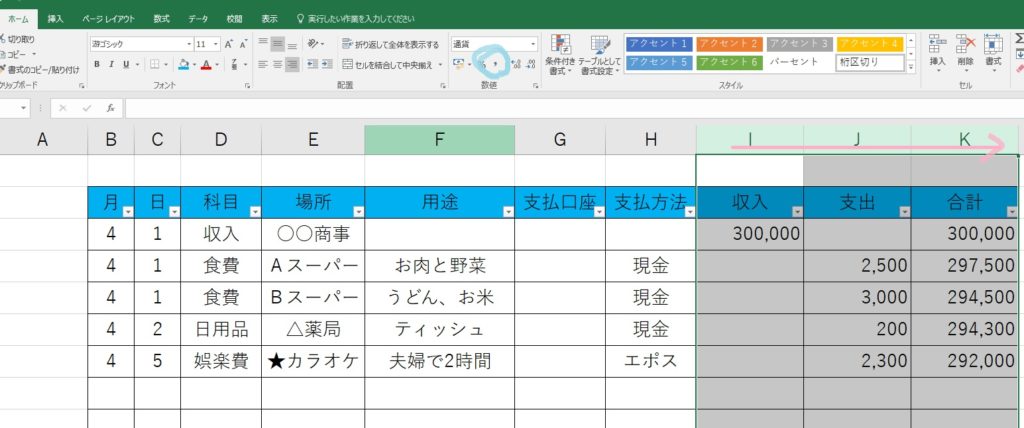
上のアルファベット列「I」をクリックしたまま、カーソルを「K」まで持っていき、収入欄から合計額欄までを選択。
次に、ホームメニューの「数値」と書いてあるメニューのすぐ上にある「,」の記号ボタンをクリックすると、3ケタごとにカンマが振られて金額が見やすくなります。
6、完成!!
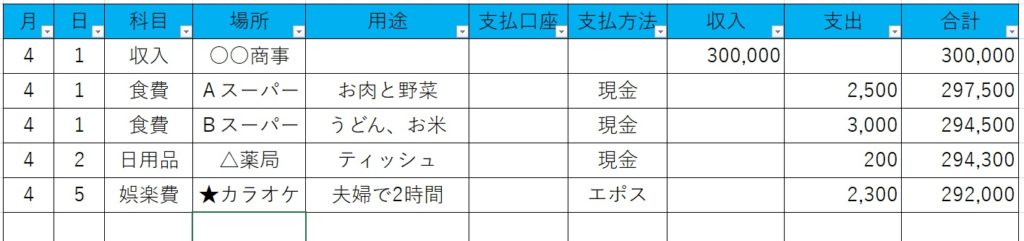
あとは、給与が入った日、買い物や支払をした日に金額やその他の情報を入れていくだけで完成です。
ただ使った金額を記入していくだけでなく、10日~2週間に1回は、フィルター機能を使って各科目ごとの使った金額を確認し、
「今月もう外食費だけでこんなに使ってる!外食は抑えなきゃ」
「今月はすでに食費が30,000円かかっているから、次の給料日までにあと5,000円でやりくりできるようにしよう」
などと見直すと、より節約効果が高まります。
まずは、月々の給与でやりくりすることが大切

「節約をしたい」「貯金をしたい」と思うのであれば、まずは月々の収入内でやりくりすることがポイントです。
「そんなのわかってるよ!当たり前じゃん!!」
と思うかと思いますが、実際にはカード決済で支払が翌月になっていたり、貯金分として口座内に現金があったりするため、家計簿をつけていないと、月々の収入の範囲内でやりくりできているかというのはとても分かりづらいのです。
とてもシンプルなことではありますが、月々の収入額が、その月に使ったお金よりも多ければ、勝手に貯金はされていきます。

だからこそ、「節約しなきゃ!」とやみくもに節約テクニックを探す前に、まずは
- 月々のやりくりの中で、どのくらい黒字/赤字になっているのか?
- 使った金額の内訳はどのようになっているのか?
を把握することが重要です。
このExcel家計簿を使って、まずはそういった「我が家の財政状況」をきちんと把握するところからはじめていきましょう。
今回Excel家計簿を作るうえで、「ここの作り方がわからない…」というところがあれば質問なども随時受け付けておりますので、是非お問い合わせページからお問い合わせください。
「どの位貯金できているのかわからない…!」という方はぜひ一度、Excel家計簿を作ってみて下さいね。